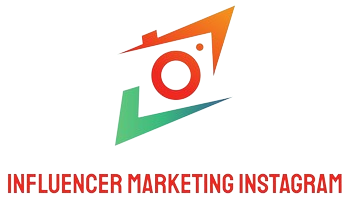Introduction
If you’re considering upgrading or installing a fresh copy of Windows on your computer, Windows 10 is a popular choice. It offers a sleek interface, improved performance, and a host of new features. In this article, we will guide you through the process of installing Windows 10.
1. Check System Requirements
Before installing Windows 10, you need to ensure that your computer meets the minimum system requirements. These include a 1 GHz or faster processor, 1 GB RAM for the 32-bit version or 2 GB RAM for the 64-bit version, and 16 GB of free hard drive space.
2. Backup Important Data
It is always recommended to back up your important files and documents before installing any operating system to prevent data loss. You can use an external hard drive, cloud storage, or any other backup method of your choice.
3. Obtain a Windows 10 License
To install Windows 10, you’ll need a valid license key. You can purchase a license from the Microsoft Store or use an existing license if you are upgrading from a previous version of Windows.
4. Create Installation Media
Next, you’ll need to create a bootable USB or DVD containing the Windows 10 installation files. Microsoft provides a tool called Media Creation Tool, which can be downloaded from their official website. Follow the instructions provided by the tool to create the installation media.
5. Start the Installation
Insert the bootable USB or DVD into your computer and restart it. You may need to change the boot order in the BIOS settings to prioritize the installation media. Once the computer boots from the installation media, you’ll be prompted to select your language preferences and agree to the license terms.
6. Customize Installation Options
You’ll be presented with various installation options. Choose the desired options such as partitioning the hard drive, selecting the installation location, and customizing the settings according to your preferences.
7. Install Windows 10
After customizing the installation options, click on the Install button to begin the installation process. The installation may take several minutes, and your computer may restart multiple times during this process. Follow the on-screen prompts and be patient.
8. Set Up Windows 10
Once the installation is complete, you’ll be prompted to set up Windows 10. This includes configuring your user account, privacy settings, and selecting your preferred theme and desktop background.
Conclusion
Installing Windows 10 can seem daunting, but by following these step-by-step instructions, you’ll have the latest version of Windows up and running in no time. Remember to back up your important files, obtain a valid license key, and customize the installation options according to your preferences. Enjoy the enhanced performance and features of Windows 10!