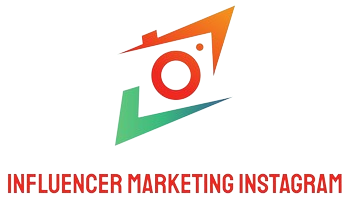Introduction
Taking screenshots on Windows can be incredibly useful for capturing information, creating tutorials, or troubleshooting technical issues. Whether you’re using Windows 10, Windows 8, or an older version, there are several simple methods to capture screenshots.
Method 1: PrtScn (Print Screen) Button
The PrtScn button is a commonly used method to capture screenshots on Windows. To use this method:
- Locate the PrtScn button on your keyboard. It is usually located in the upper-right corner.
- Press the PrtScn button. This will capture a screenshot of the entire screen.
- Open an image editing program such as Microsoft Paint or Adobe Photoshop.
- Paste the screenshot into the program by pressing Ctrl + V or right-clicking and selecting Paste.
- Save your screenshot as an image file.
Method 2: Windows Key + PrtScn Key
If you want to capture a screenshot and save it directly as an image file without using an image editing program, you can use the Windows Key + PrtScn key combination. Simply follow these steps:
- Press the Windows Key + PrtScn simultaneously. This will capture a screenshot and save it in the Screenshots folder located within your Pictures library.
- To access your screenshot, go to the Screenshots folder or search for ‘Screenshots’ in the Start menu.
Method 3: Alt + PrtScn
If you only want to capture a screenshot of the active window rather than the entire screen, you can use the Alt + PrtScn key combination. Here’s how:
- Click on the window you want to capture to ensure it is active.
- Press the Alt + PrtScn buttons simultaneously. This will capture a screenshot of the active window.
- Open an image editing program and paste the screenshot to save it as an image file.
Conclusion
Now that you know different methods to take screenshots on Windows, you can easily capture and save important information or share it with others. Whether you prefer using the PrtScn button, the Windows Key + PrtScn combination, or the Alt + PrtScn shortcut, taking screenshots on Windows has never been simpler.