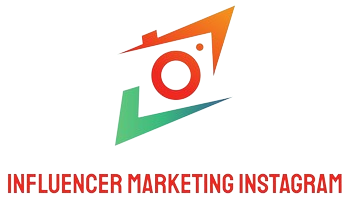DirectX is a suite of multimedia technologies required by many Windows games and applications to run. However, there may come a time when you need to uninstall DirectX from your computer, whether it is to reinstall a different version or solve compatibility issues. This guide will walk you through the steps required to successfully remove DirectX from your system.
Why Might You Want to Uninstall DirectX?
Before diving into the uninstallation process, let’s look at a few reasons why you might need to uninstall DirectX:
- Software Compatibility Issues: Some older software may not function correctly with the latest version of DirectX.
- System Errors: Corrupt DirectX files can cause errors in your system, necessitating a reinstall.
- Performance Problems: In rare cases, different versions of DirectX can cause performance issues with certain applications.
Steps to Uninstall DirectX
Uninstalling DirectX is not as straightforward as uninstalling other software because it is a core component of the Windows operating system. Here are the steps you can take to uninstall it.
1. Create a System Restore Point
Before you make any changes, it is vital to create a System Restore point to revert your system to its previous state in case anything goes wrong.
Steps to Create a System Restore Point:
- Press Win + S and type “Create a restore point”, then press Enter.
- Select your system drive (usually C:).
- Click on “Create”.
- Enter a description and click “Create” again.
2. Use DirectX Eradicator
DirectX Eradicator is a tool specifically designed to remove DirectX from Windows versions up to XP. This method is not recommended for later versions of Windows but can be useful for older systems.
Steps to Use DirectX Eradicator:
- Download DirectX Eradicator from a reliable source.
- Run the tool and follow the on-screen instructions.
3. Use the Registry Editor
For more advanced users, editing the registry is an option, although this approach carries some risks.
Steps to Edit the Registry:
- Press Win + R, type regedit, and press Enter.
- Navigate to HKEY_LOCAL_MACHINE\Software\Microsoft\DirectX.
- Delete the DirectX folder.
Important: Making incorrect changes to the registry can harm your system. It is highly recommended to backup the registry before making any changes.
4. Rollback Windows to a Previous State
If the above methods are not suitable for you, rolling back Windows to a previous state where an older version of DirectX was installed can be an effective solution.
Steps to Rollback Windows:
- Press Win + S and type “System Restore”, then press Enter.
- Select “Choose a different restore point” and click “Next”.
- Choose a restore point and follow the on-screen instructions.
Reinstalling DirectX
After uninstalling DirectX, you might want to reinstall it to ensure your applications and games run smoothly. Here are the steps to reinstall DirectX:
1. Download the Installer
Visit the official Microsoft website to download the DirectX End-User Runtime Web Installer.
2. Run the Installer
Follow the on-screen instructions to install DirectX.
3. Restart Your Computer
After the installation process is complete, restart your computer to apply the changes.
Conclusion
Uninstalling DirectX can be a bit tricky due to its deep integration with the Windows operating system. By following this guide, you should be able to uninstall and reinstall DirectX effectively, mitigating any issues you may have faced. Always remember to back up your system and create a restore point before making any significant changes to your system.