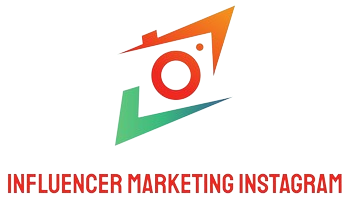Introduction
In today’s digital age, video calls, virtual meetings, and live streaming have become the norm. Whether for professional meetings, online classes, or staying connected with family and friends, webcam quality can significantly impact your virtual presence. Filters can be a game-changer in improving webcam video quality. This article will guide you through various ways to enhance your webcam video quality using filters.
Why Use Filters?
Filters can dramatically improve the quality of your webcam video by adjusting light, color, and various other visual aspects. They can soften harsh lighting, adjust your skin tone, and even add fun effects to make your video chats more engaging.
Benefits of Using Filters:
- Improved lighting
- Color correction
- Smoothing skin tones
- Background blur
- Fun effects
Types of Filters
Filters come in various forms, including software-based filters, hardware filters, and built-in filters in webcam applications. Let’s dive into each type and explore their features.
Software-Based Filters
Software-based filters are perhaps the most diverse and accessible. These filters can be applied using software programs and applications designed to enhance your video quality. Some popular software options include:
- OBS Studio: Open-source software with various filter options, including color correction, sharpening, and chroma key (background removal).
- ManyCam: Offers numerous effects, masks, and transitions to improve video quality.
- Snap Camera: Allows you to add fun and quirky Snapchat filters to your webcam feed.
Hardware Filters
Hardware filters involve physical additions or settings to your webcam setup. Some options include:
- Adjustable Ring Lights: These lights attach around your webcam and provide controlled lighting to improve video quality.
- HD Webcam Lenses: Attachments that can enhance the focus and clarity of your webcam footage.
- Diffusion Filters: Softens light coming from harsh sources, reducing glare and shadows on your face.
Built-In Filters
Many webcam applications come with built-in filters and settings that you can easily access and adjust. For instance:
- Zoom: Allows you to adjust for low light, touch up your appearance, and apply virtual backgrounds.
- Microsoft Teams: Provides background blur and replacement options for a more professional look.
- Skype: Offers a range of effects and background options.
Steps to Improve Webcam Quality Using Filters
Adjust Basic Settings
Before diving into advanced filters, make sure you’ve optimized your basic webcam settings:
- Resolution: Ensure your webcam is set to the highest resolution available.
- Framerate: Higher framerates provide smoother video. Aim for at least 30 frames per second (fps).
- Lighting: Use natural light or additional lighting to improve visibility.
Utilize Software-Based Filters
Here’s a step-by-step guide to applying software-based filters using OBS Studio:
- Download and install OBS Studio: It’s available for free on Windows, Mac, and Linux platforms.
- Add your webcam source: Open OBS Studio, click on the ‘+’ icon in the ‘Sources’ box, and select ‘Video Capture Device.’
- Select filters: Right-click on your webcam source, select ‘Filters,’ and choose from options like ‘Color Correction,’ ‘Sharpening,’ and more.
- Adjust settings: Fine-tune the filter settings until you get the desired quality.
Enhance with Hardware
If software filters aren’t enough, consider adding hardware enhancements:
- Ring Light: Invest in a good quality ring light to provide even, diffused lighting. Position it behind or around your webcam.
- External Microphone: Improve audio quality, which is just as important as video quality, with an external microphone.
Use Built-In Filters
Here’s how you can use built-in filters on Zoom:
- Open Zoom settings: Click on your profile icon and select ‘Settings.’
- Video settings: Navigate to the ‘Video’ tab and check the box for ‘Touch up my appearance.’
- Background settings: Go to ‘Background & Filters’ to choose a virtual background or apply other effects.
Best Practices for Webcam Setup
Following best practices can complement the filters and considerably improve your video quality:
- Background: Choose a simple, non-distracting background. Virtual backgrounds can help if your surroundings are not suitable.
- Camera Angle: Position the webcam at eye level to provide a more natural look.
- Focus: Ensure the focus is sharp, and clean the lens regularly to avoid blurry footage.
Table of Common Software-Based Filters
| Software | Filter Types | Additional Features |
|---|---|---|
| OBS Studio | Color Correction, Sharpening, Chroma Key | Open-source, customizable overlays |
| ManyCam | Masks, Effects, Transitions | Adds text and images, multiple camera support |
| Snap Camera | Fun and quirky filters | Integration with other software |
Conclusion
By making use of filters and following best practices, anyone can significantly enhance their webcam video quality. Whether you opt for software-based filters, hardware enhancements, or built-in options, the key is to experiment and find what works best for you. Improved video quality can make your virtual interactions more professional and engaging.